Convert Jupyter Notebook to Python script in 3 ways
Jupyter Notebook saves files in .ipynb format. It is a JSON with code, Markdown, and outputs. There are many cases in which we would like to convert Jupyter Notebook to plain Python script. For example, you would like to keep Python code in the repository or would like to turn your notebook into a standalone package. I will show you 3 ways to export the Jupyter Notebook file to Python script.
1. Download as .py using GUI
Firstly, let's create an example notebook. It has Markdown mixed with Python code. Figure and Pandas DataFrame are outputs. The notebook is presented in the image below:
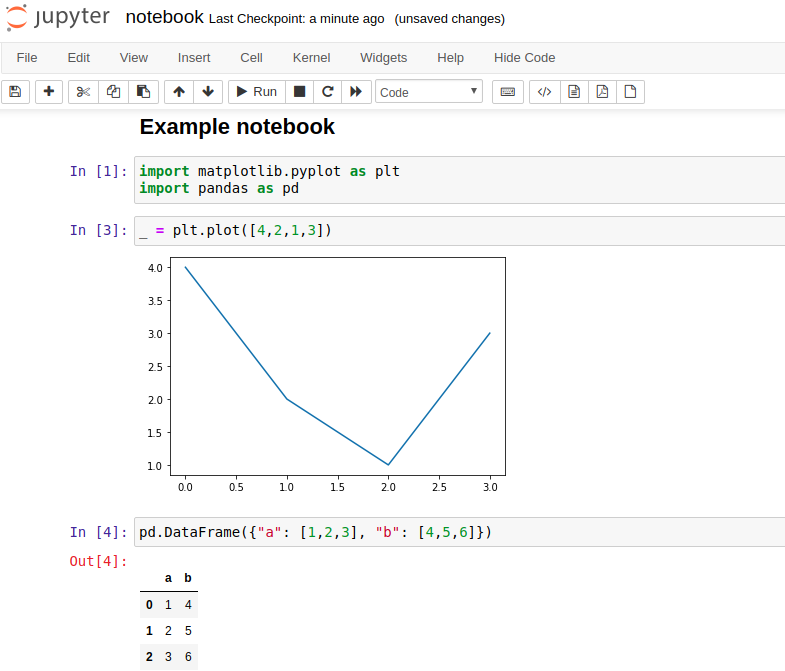
The notebook is saved as a .ipynb file. Below is the content of the notebook.ipynb file.
{ "cells": [ { "cell_type": "markdown", "id": "7ca6b82b", "metadata": {}, "source": [ "## Example notebook" ] }, { "cell_type": "code", "execution_count": 1, "id": "73f3924a", "metadata": {}, "outputs": [], "source": [ "import matplotlib.pyplot as plt\n", "import pandas as pd" ] }, { "cell_type": "code", "execution_count": 3, "id": "3a691d7f", "metadata": {}, "outputs": [ { "data": { "image/png": "iVBORw0KGgoA ... deducted for readability ... +bwAAAABJRU5ErkJggg==\n", "text/plain": [ "<Figure size 432x288 with 1 Axes>" ] }, "metadata": { "needs_background": "light" }, "output_type": "display_data" } ], "source": [ "_ = plt.plot([4,2,1,3])" ] }, { "cell_type": "code", "execution_count": 4, "id": "934cc473", "metadata": {}, "outputs": [ { "data": { "text/html": [ "<div>\n", "<style scoped>\n", " .dataframe tbody tr th:only-of-type {\n", " vertical-align: middle;\n", " }\n", "\n", " .dataframe tbody tr th {\n", " vertical-align: top;\n", " }\n", "\n", " .dataframe thead th {\n", " text-align: right;\n", " }\n", "</style>\n", "<table border=\"1\" class=\"dataframe\">\n", " <thead>\n", " <tr style=\"text-align: right;\">\n", " <th></th>\n", " <th>a</th>\n", " <th>b</th>\n", " </tr>\n", " </thead>\n", " <tbody>\n", " <tr>\n", " <th>0</th>\n", " <td>1</td>\n", " <td>4</td>\n", " </tr>\n", " <tr>\n", " <th>1</th>\n", " <td>2</td>\n", " <td>5</td>\n", " </tr>\n", " <tr>\n", " <th>2</th>\n", " <td>3</td>\n", " <td>6</td>\n", " </tr>\n", " </tbody>\n", "</table>\n", "</div>" ], "text/plain": [ " a b\n", "0 1 4\n", "1 2 5\n", "2 3 6" ] }, "execution_count": 4, "metadata": {}, "output_type": "execute_result" } ], "source": [ "pd.DataFrame({\"a\": [1,2,3], \"b\": [4,5,6]})" ] }, { "cell_type": "code", "execution_count": null, "id": "17200066", "metadata": {}, "outputs": [], "source": [] } ], "metadata": { "kernelspec": { "display_name": "pystokenv", "language": "python", "name": "pystokenv" }, "language_info": { "codemirror_mode": { "name": "ipython", "version": 3 }, "file_extension": ".py", "mimetype": "text/x-python", "name": "python", "nbconvert_exporter": "python", "pygments_lexer": "ipython3", "version": "3.8.0" } }, "nbformat": 4, "nbformat_minor": 5 }
The notebook is a collection of cells. Each cell has information about the source and outputs (with several formats). Images are encoded with Base64.
We can use the User Interface provided in the Jupyter Notebook to export the notebook to Python .py file. Please click File->Download as->Python (.py).
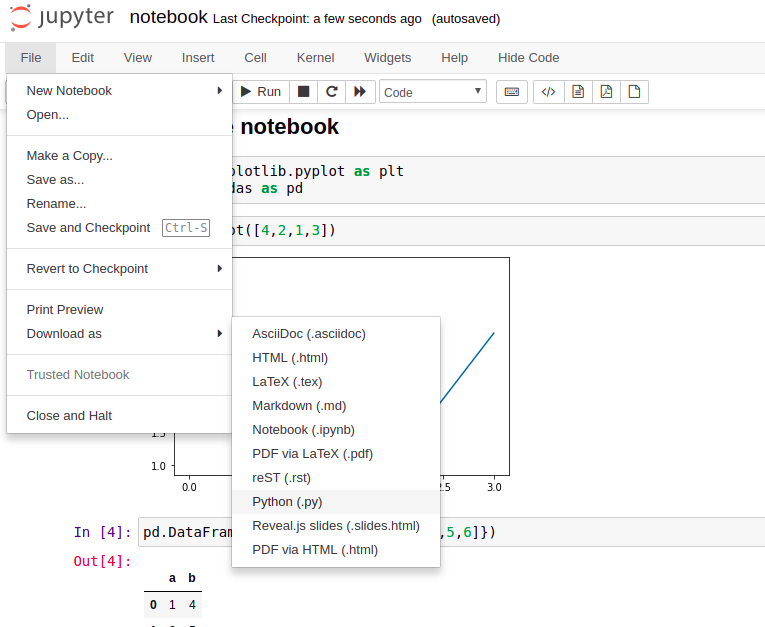
The file notebook.py will be downloaded from the web browser, its content is below:
#!/usr/bin/env python # coding: utf-8 # ## Example notebook # In[1]: import matplotlib.pyplot as plt import pandas as pd # In[3]: _ = plt.plot([4,2,1,3]) # In[4]: pd.DataFrame({"a": [1,2,3], "b": [4,5,6]}) # In[ ]:
Only Markdown and Python code is included in the Python script. Outputs are omitted. There are added comments with information about cells: # In[1]. The Markdown text is commented on. The shebang for Python is added to the file beginning.
2. Convert Jupyter Notebook to Python in the command line
You can export your notebook to the .py file using the command line. There is a nbconvert tool available. It is installed with Jupyter Notebook because it is used internally (in the Download as functionality).
jupyter nbconvert --to python notebook.ipynb
Example output:
[NbConvertApp] Converting notebook notebook.ipynb to python [NbConvertApp] Writing 233 bytes to notebook.py
The resulting Python file has the same content as created with User Interface.
3. Use jupytext to pair the notebook with the Python script
There is a jupytext package that can be used to synchronize the Jupyter Notebook file with a plain Python file - you will have the same code in both files .pynb and .py. What is more, there is a command line version available.
You can install jupytext with the below commands:
pip install jupytext # or conda install jupytext -c conda-forge
After installation, there will be a new menu available under File. You can select how your notebook should be paired with the Python script:
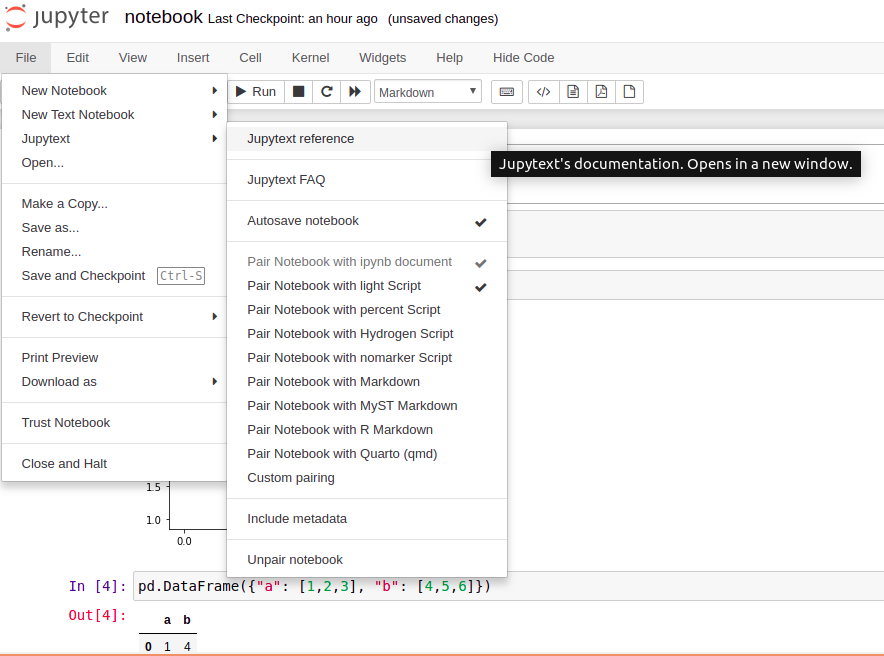
The Python script from the example notebook in a light format is presented below:
# ## Example notebook import matplotlib.pyplot as plt import pandas as pd _ = plt.plot([4,2,1,3]) pd.DataFrame({"a": [1,2,3], "b": [4,5,6]})
The same script in a percent format is below. Cells are delimited with # %% This format is supported by many IDEs (VS Code, Spyder, PyCharm).
# %% [markdown] # ## Example notebook # %% import matplotlib.pyplot as plt import pandas as pd # %% _ = plt.plot([4,2,1,3]) # %% pd.DataFrame({"a": [1,2,3], "b": [4,5,6]}) # %%
The Python script will be updated whenever you will save a notebook file.
You can obtain the Python script from a notebook with the command line:
# convert to Python script with light format jupytext --to py notebook.ipynb # convert to Python script with percent format jupytext --to py:percent notebook.ipynb
The jupytext package works well with Python, Julia, and R. You can read more about its options in their documentation.
Summary
The Jupyter Notebook is a great place to explore with code and share with others. It uses the .ipynb file to store code, Markdown, and outputs as JSON. Many times we will need to export the notebook to plain Python script. It can be done using the User Interface or command line. There are two packages worth remembering: nbconvert and jupytext.
Just a side note, if you would like to schedule Jupyter Notebook for periodic execution, you don't need to convert it to Python script. You can schedule the automatic execution of the notebook; please check our article about Jupyter Notebook scheduling.
About the Authors


Related Articles
- The 3 ways to change figure size in Matplotlib
- The 5 ways to publish Jupyter Notebook Presentation
- The 2 ways to save and load scikit-learn model
- Complete list of 594 PyTZ timezones
- Save a Plot to a File in Matplotlib (using 14 formats)
- 3 ways to get Pandas DataFrame row count
- 9 ways to set colors in Matplotlib
- Jupyter Notebook in 4 flavors
- Python Dashboard for 15,963 Data Analyst job listings
- Fairness in Automated Machine Learning