Install instruction
Install MLJAR Studio
Download MLJAR Studio
Download MLJAR Studio from MLJAR Licenses portal.
Install macOS
Install instructions for macOS x64 and ARM systems.
Install Windows
Install instructions for Windows systems.
Install Linux
Install instructions for linux systems.
Download MLJAR Studio
1. Register and login at platform.mljar.com.
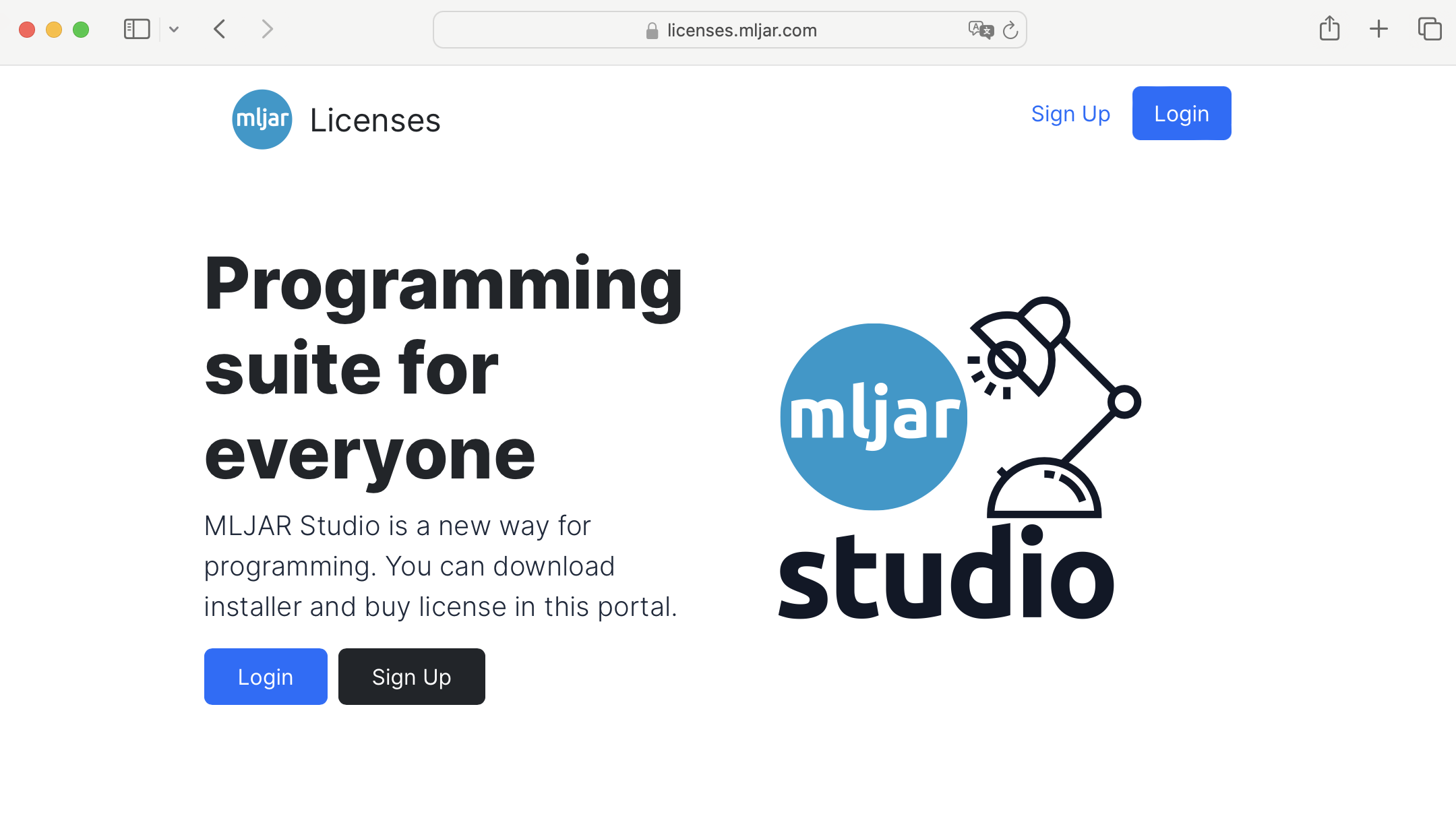
2. Navigate to platform.mljar.com/app/downloads. Select version for your operating system. If you have M1, M2 or M3 Chip, please select ARM installer. Click Get it button and the Download will show.
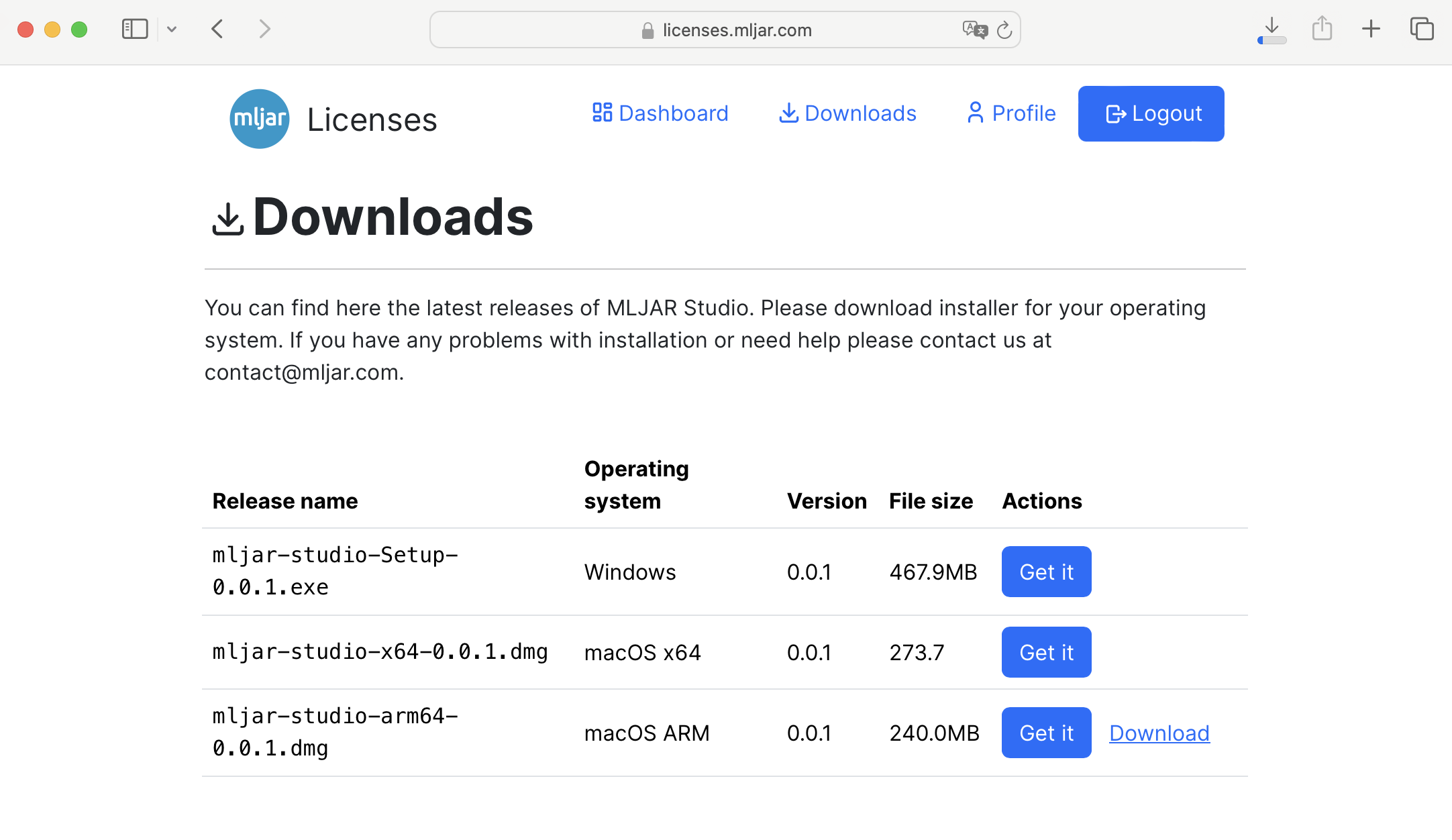
3. Please wait a while till installer is downloaded.
Install macOS
1. Click to open installer. You might see the warning message. Please click Open.
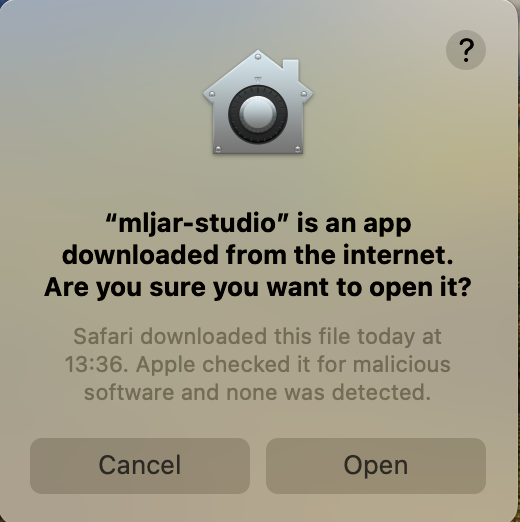
2. Drag and drop MLJAR Studio icon to Applications folder.
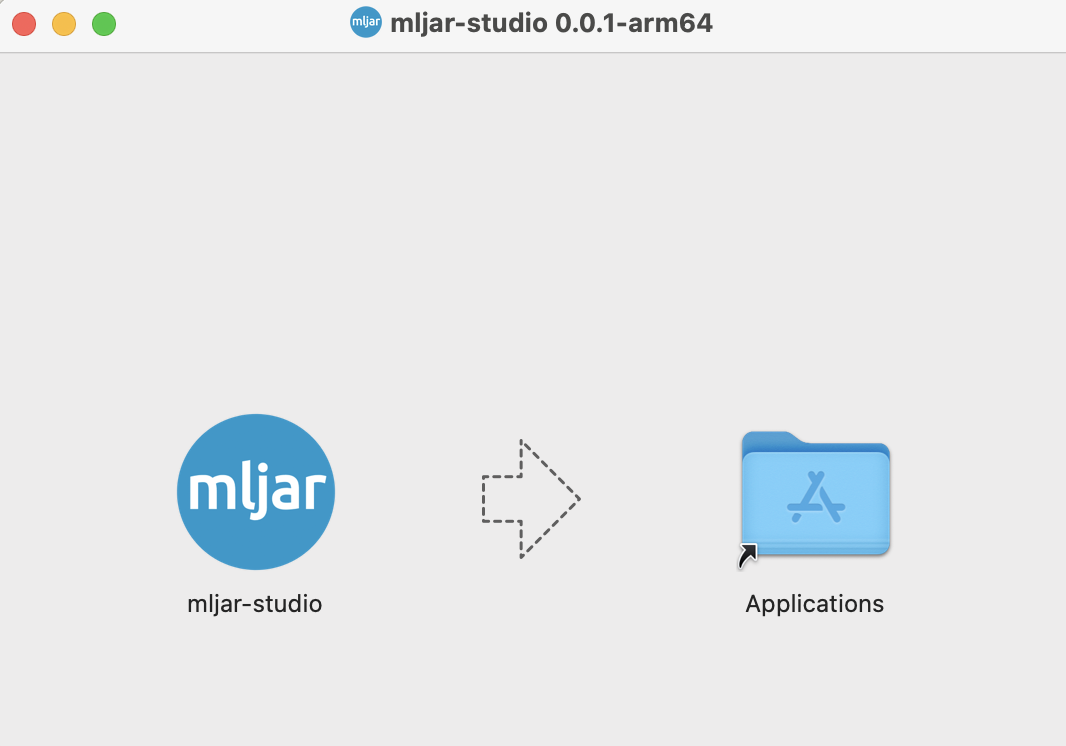
3. Open Launchpad and search for MLJAR Studio application. Open the app.
4. You will get message that Python environment is not set on the first run. Please click Install Python button and wait a while.
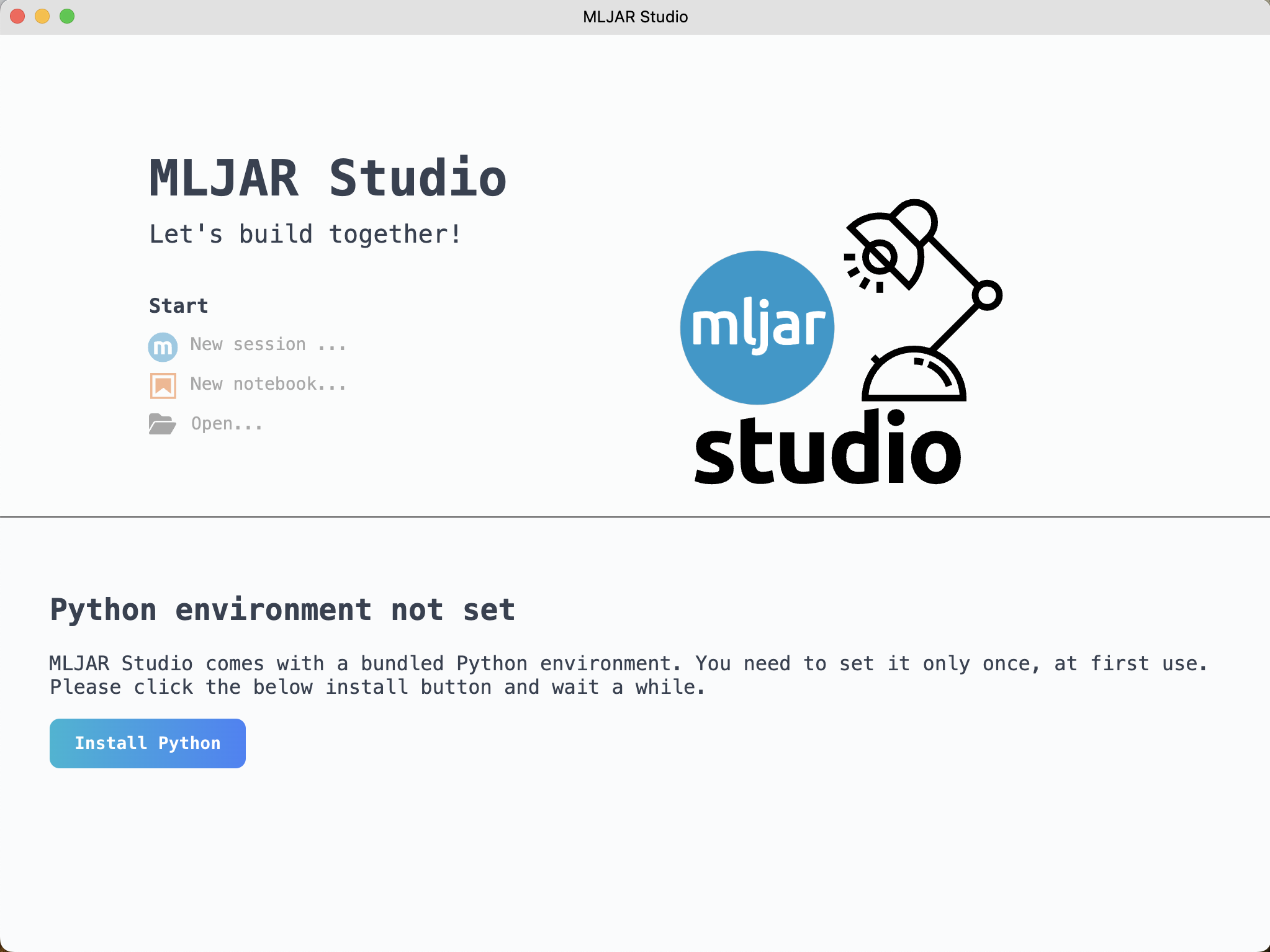
5. You will get message that Python environment is not set only on the first run. Please click Install Python button and wait a while.
6. Please click New session ... to start creating Python programs.
7. Check docs on how to start a new notebook.
Install Windows
Video instruction on how to install MLJAR Studio on Windows system.Step by step instructions.
1. Click to open installer. You might see the warning message. Please click More info.
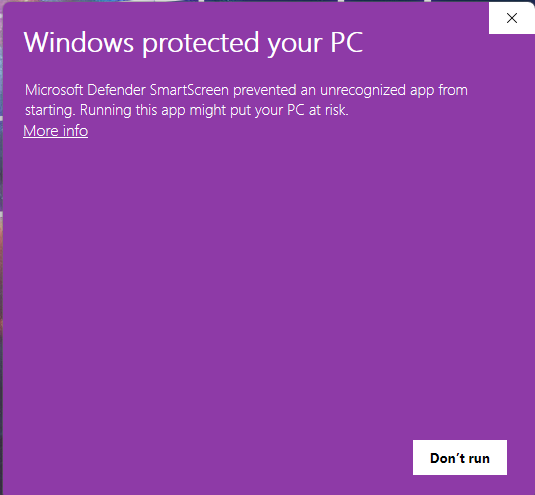
2. Please click Run anyway to continue installation.
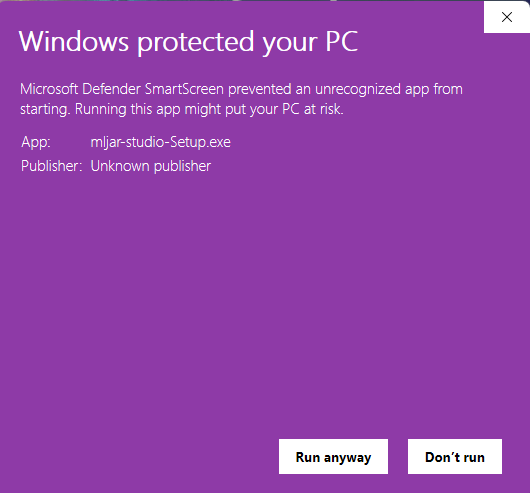
3. Please click I Agree if you agree with license agreement.
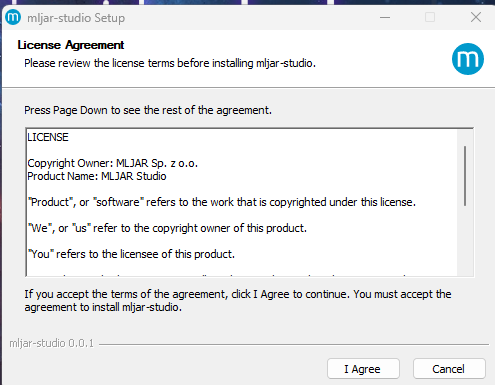
4. Please click Finish to complete installation.
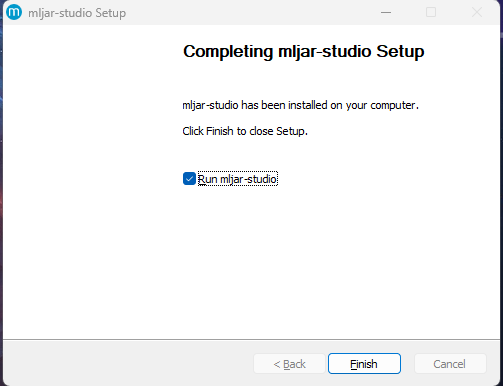
5. Please search for MLJAR Studio application and run it.
6. You will get message that Python environment is not set only on the first run. Please click Install Python button and wait a while.
7. Please click New session ... to start creating Python programs.
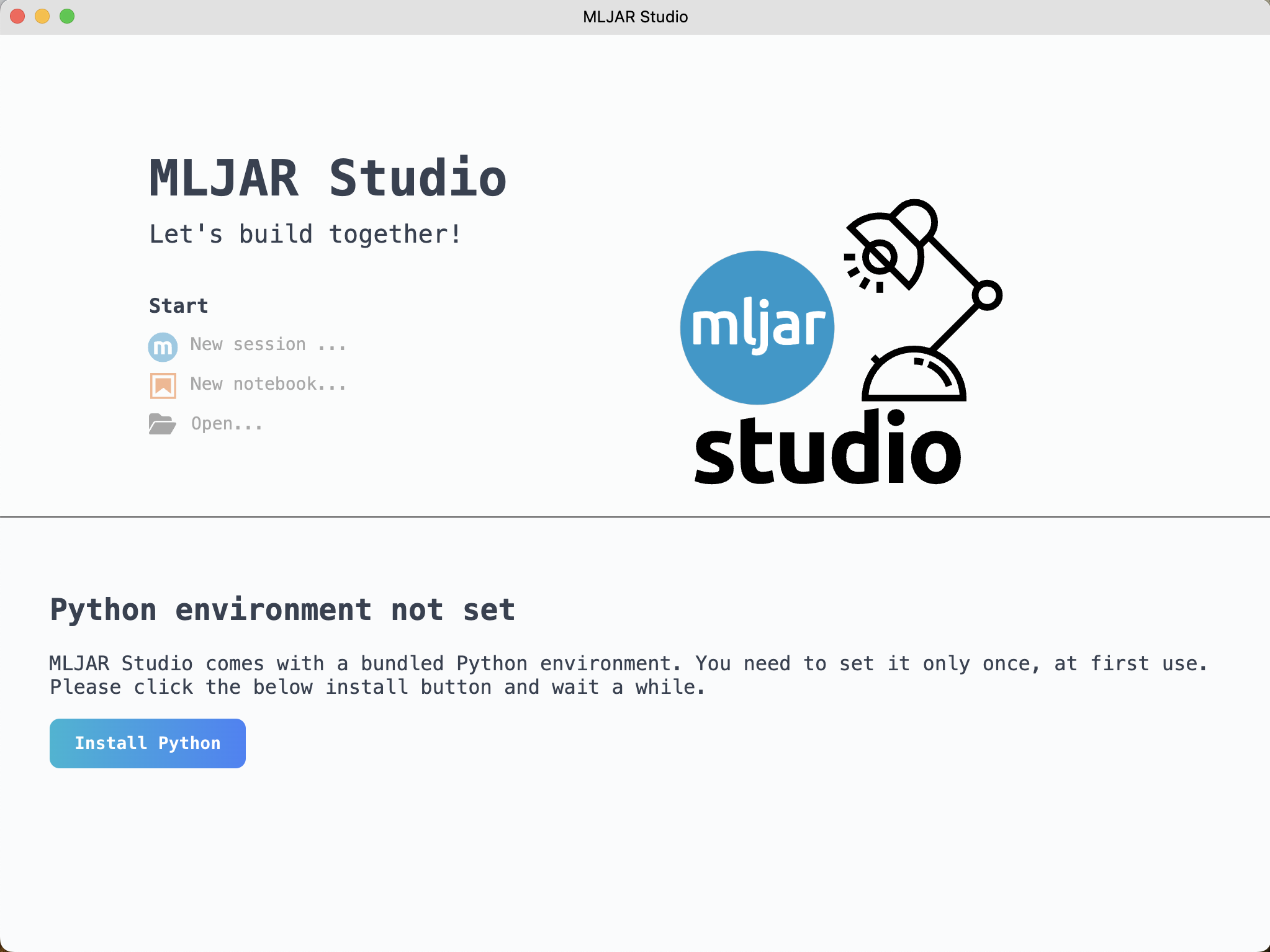
8. Check docs on how to start a new notebook.
Install Linux
ON Ubuntu system please run:
sudo dpkg -i mljar-studio-your-version.deb