Jupyter Packages Manager
Many JupyterLab users find it difficult to manage packages directly from their notebooks. But what if I told you there’s an easier way? Let me introduce you to Jupyter Packages Manager - a completely new and simple way to handle your packages. With this tool, you can install, delete, and list packages without writing a single line of code! Sounds great, right? Let’s dive in and see how it works!
Installation
Jupyter Packages Manager is a free and open-source extension for JupyterLab, so you don’t have to pay anything to use it. You can install it easily using pip by running:
pip install jupyter-package-manager
Or, you can download it directly from GitHub: https://github.com/mljar/package-manager.
It’s also worth mentioning that this extension, along with many other powerful features, is available in MLJAR Studio - a powerful Data Science tool designed to help you code faster with useful features like an AI assistant. If you're interested, you can find more information here: https://mljar.com/
After installing Jupyter Packages Manager, a new icon will appear on the JupyterLab sidebar:
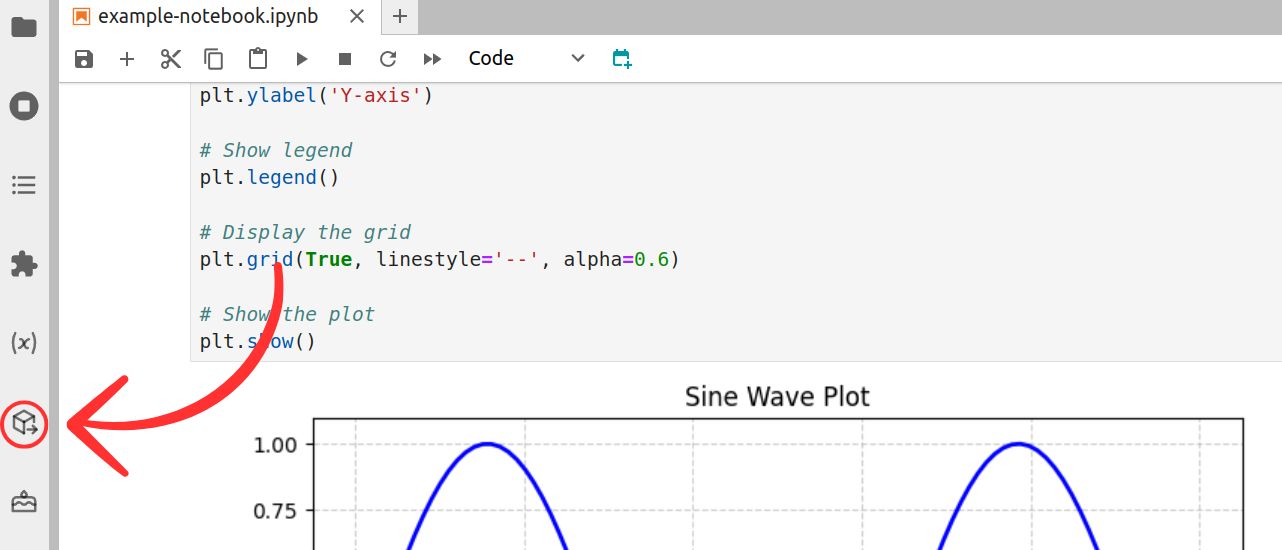
To open the extension, simply click on the icon - it's that easy! 😊
Features
List packages
After opening the extension, you will see a list of all installed packages for the currently open notebook. The list shows each package's name and version, allowing you to quickly see what's installed in your notebook:
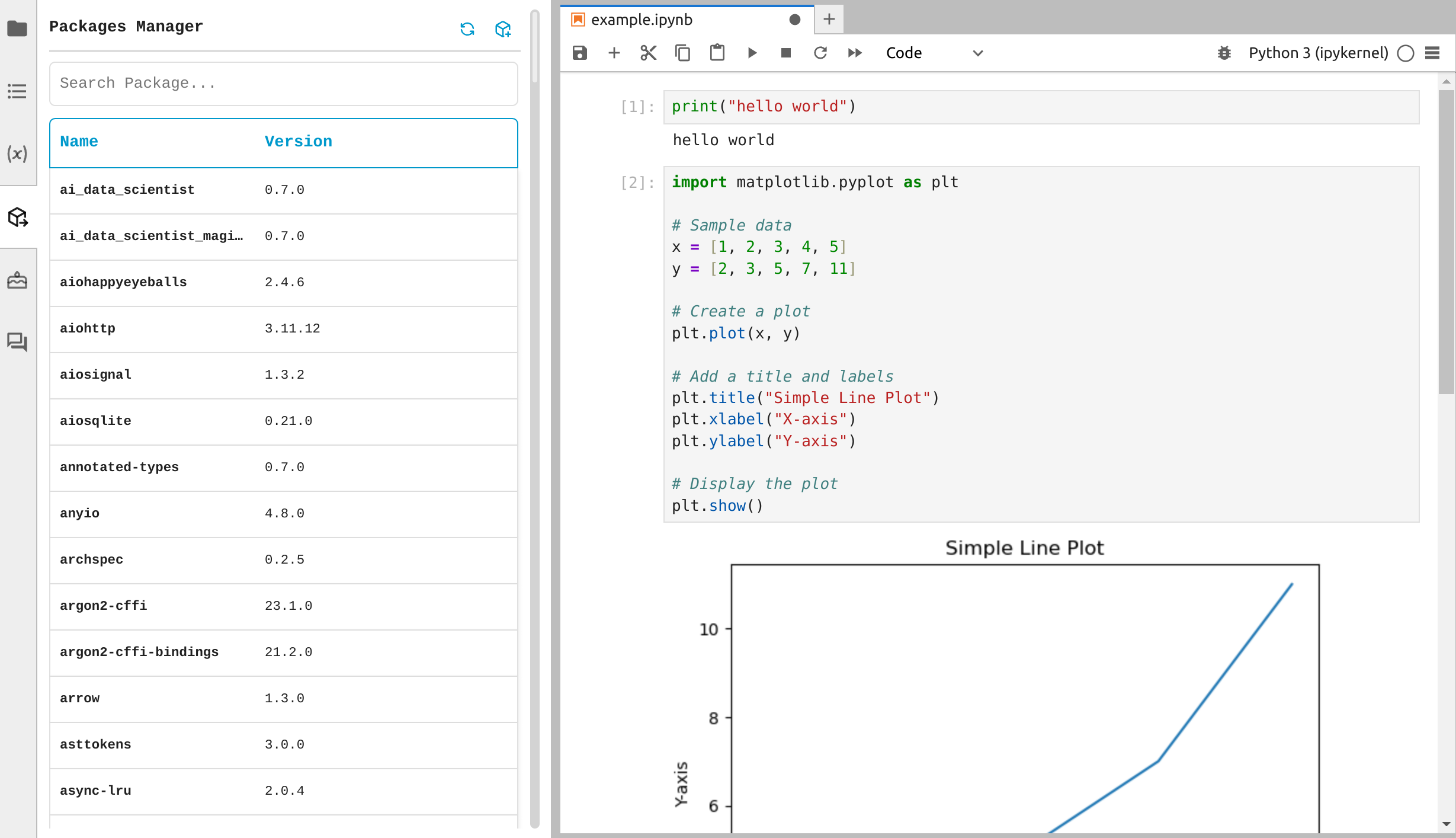
Filtering packages by name
With the search bar, you can quickly filter packages by name, making it easy to find the one you need:
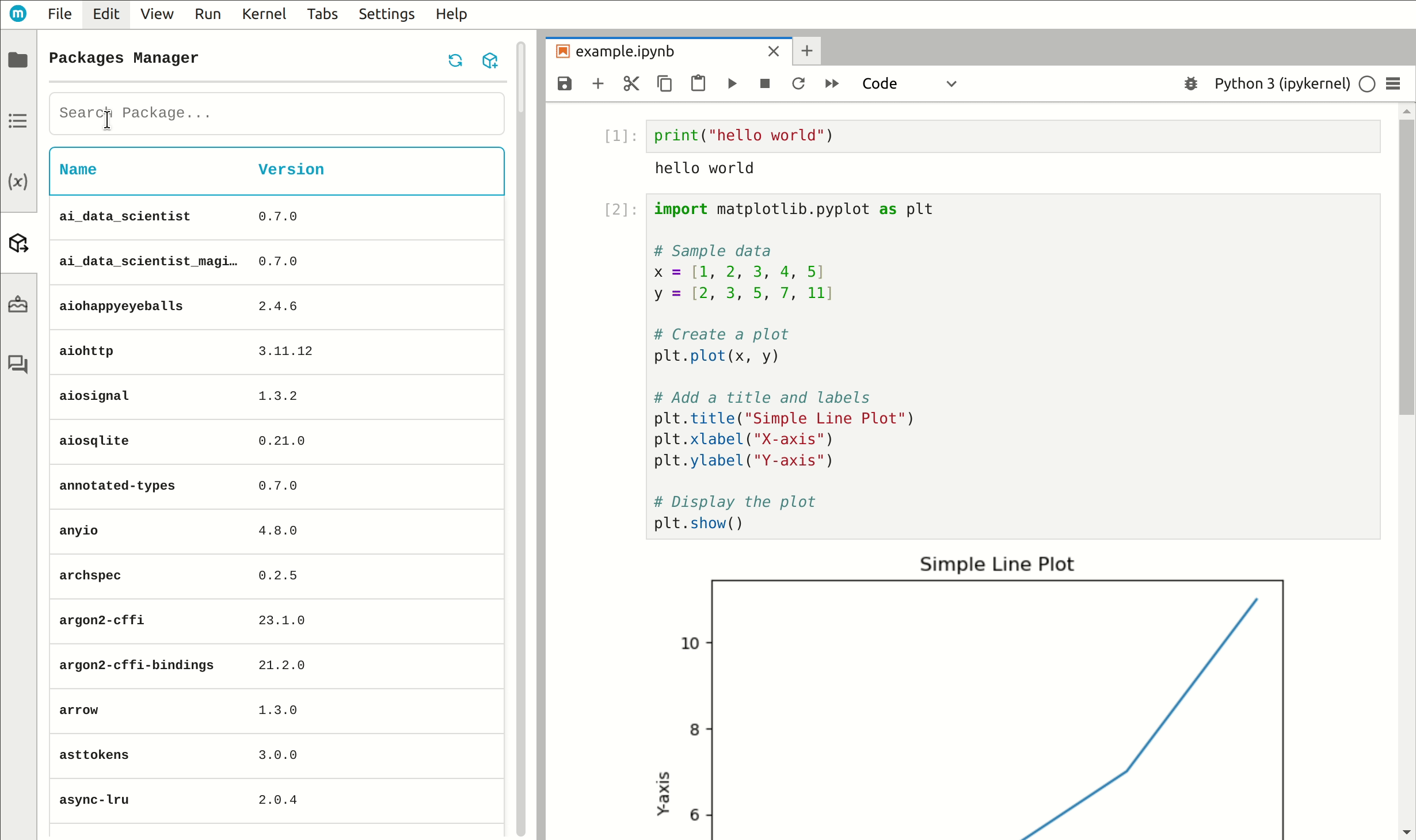
Install new packages
To install a new package, click the package icon in the top-right corner to open the Install Packages section:
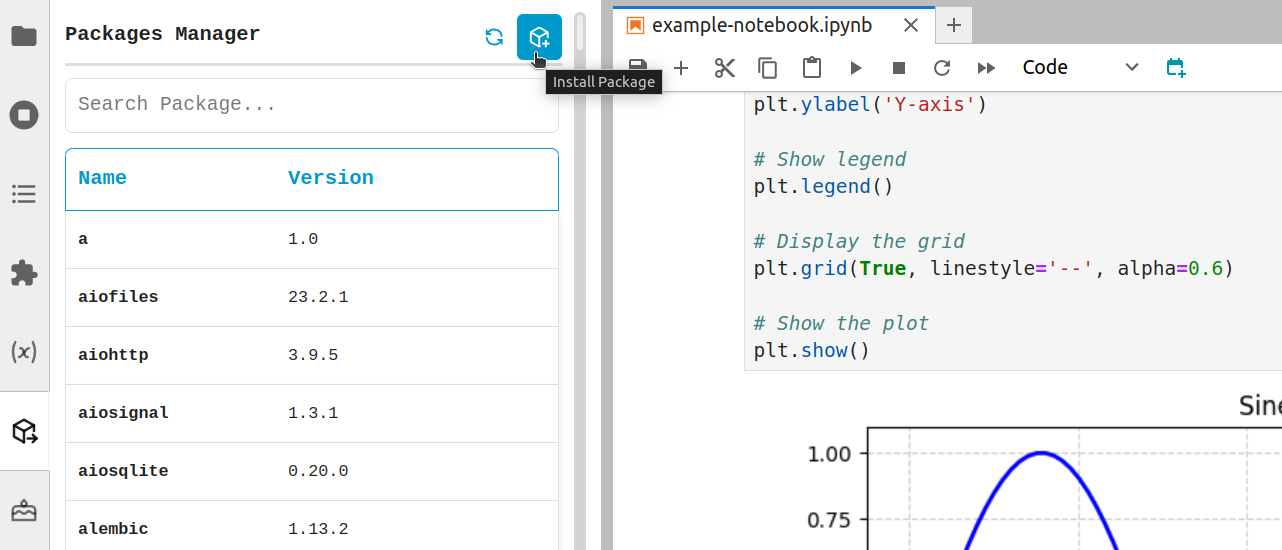
Now, type the package name to install the package you need. If you want a specific version, just add it next to the name. Finally, click the "Install" button to complete the installation:
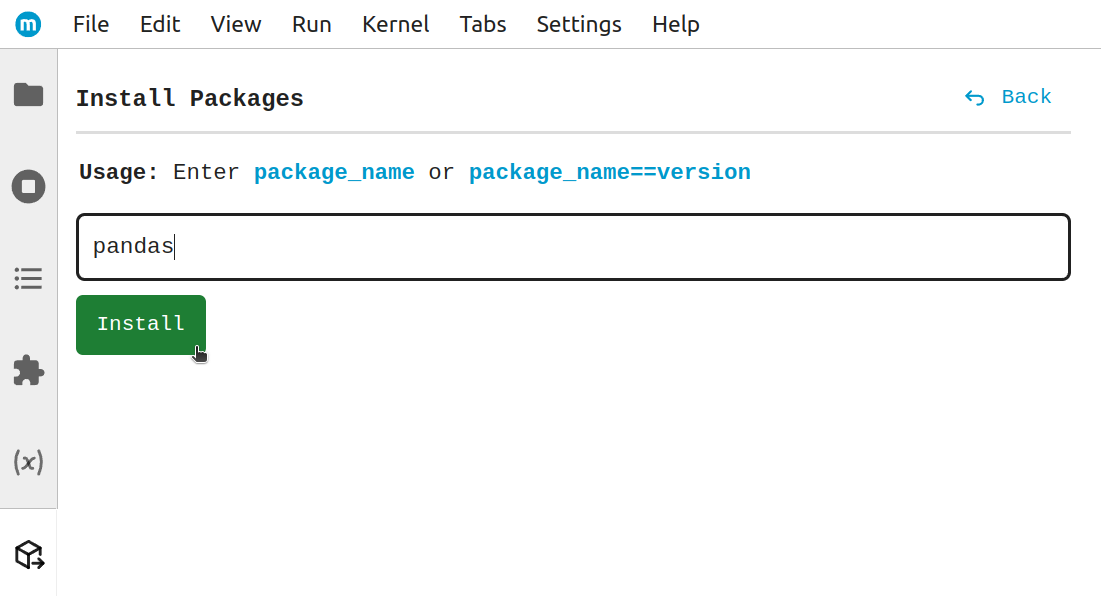
Once the installation is complete, a confirmation message will appear to let you know:
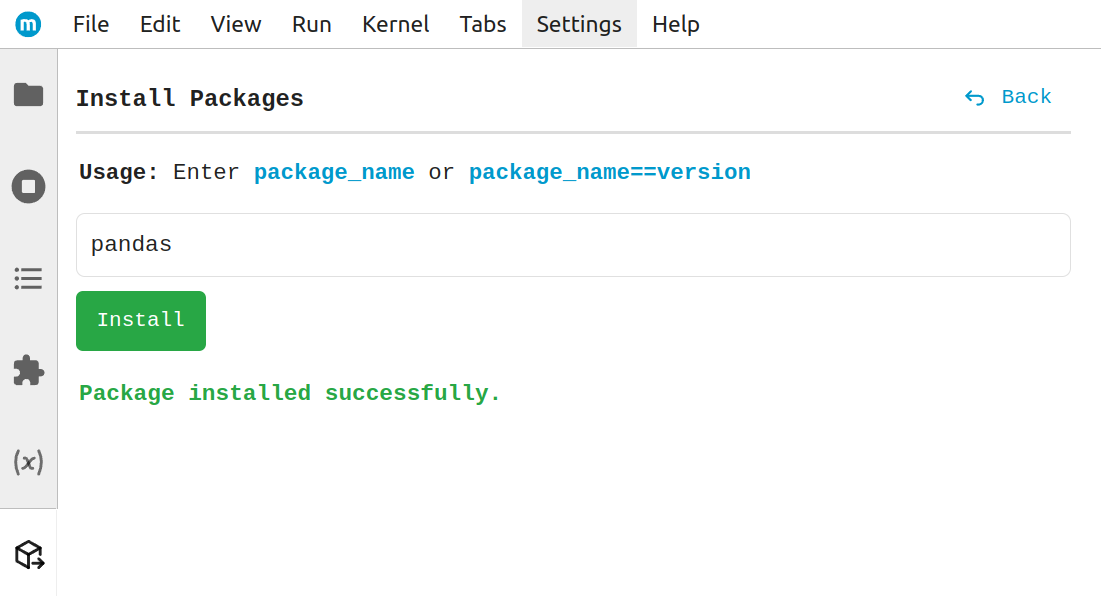
Delete packages
You can easily delete packages that you no longer need in your current environment. Just hover over the package, and a "Delete" button will appear - click it to remove the package:
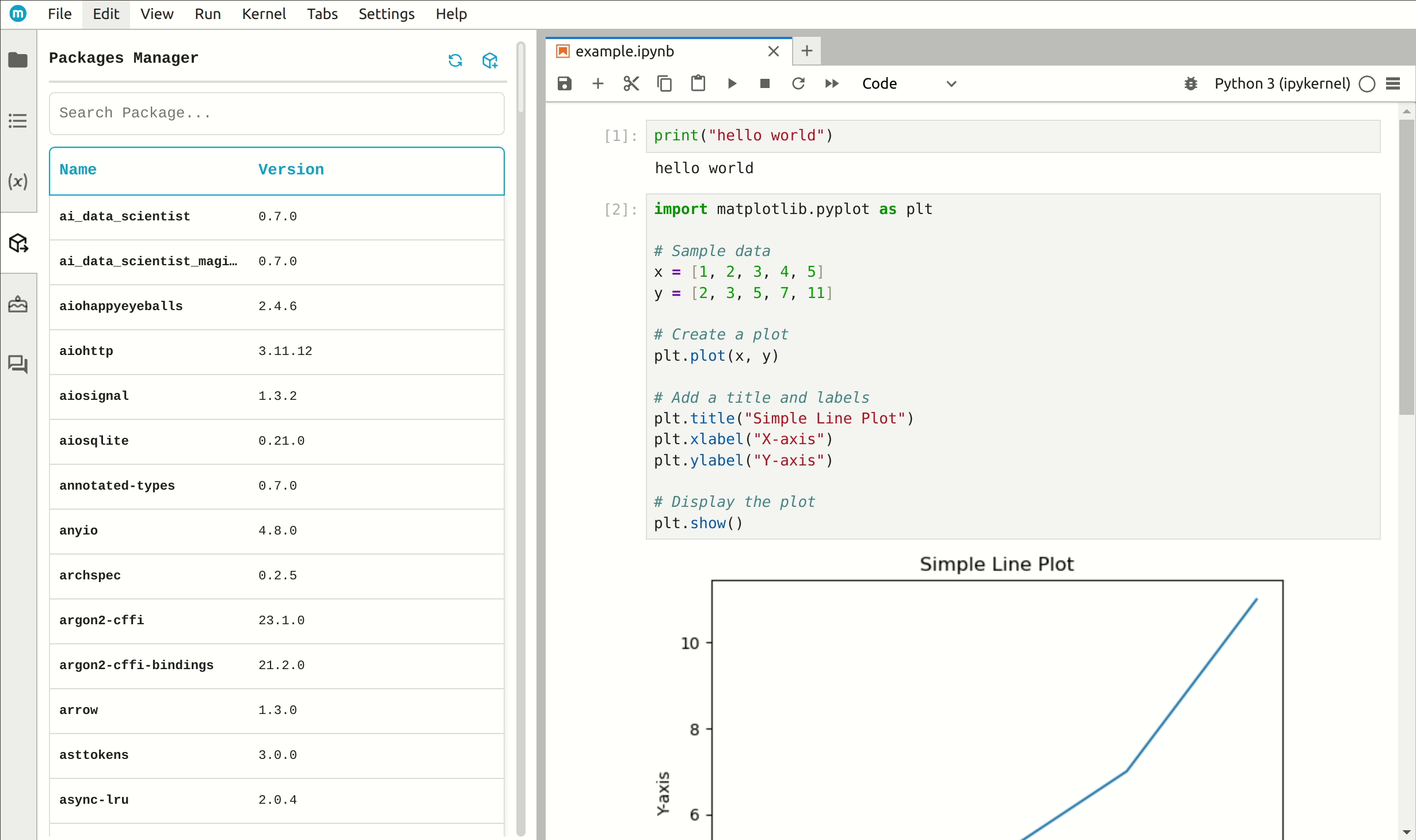
You don’t have to worry about accidentally deleting a package! When you click the "Delete" button, a confirmation window will appear. You’ll need to confirm the action before the package is permanently removed:
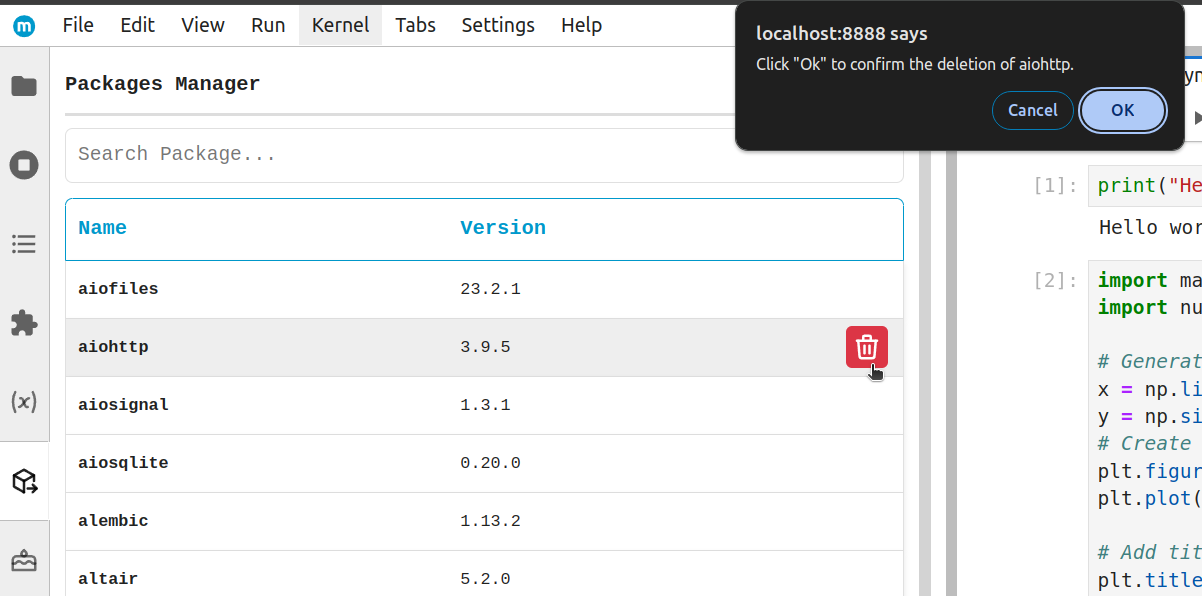
Dark theme
Enjoy dark mode for a more comfortable viewing experience in low-light environments:
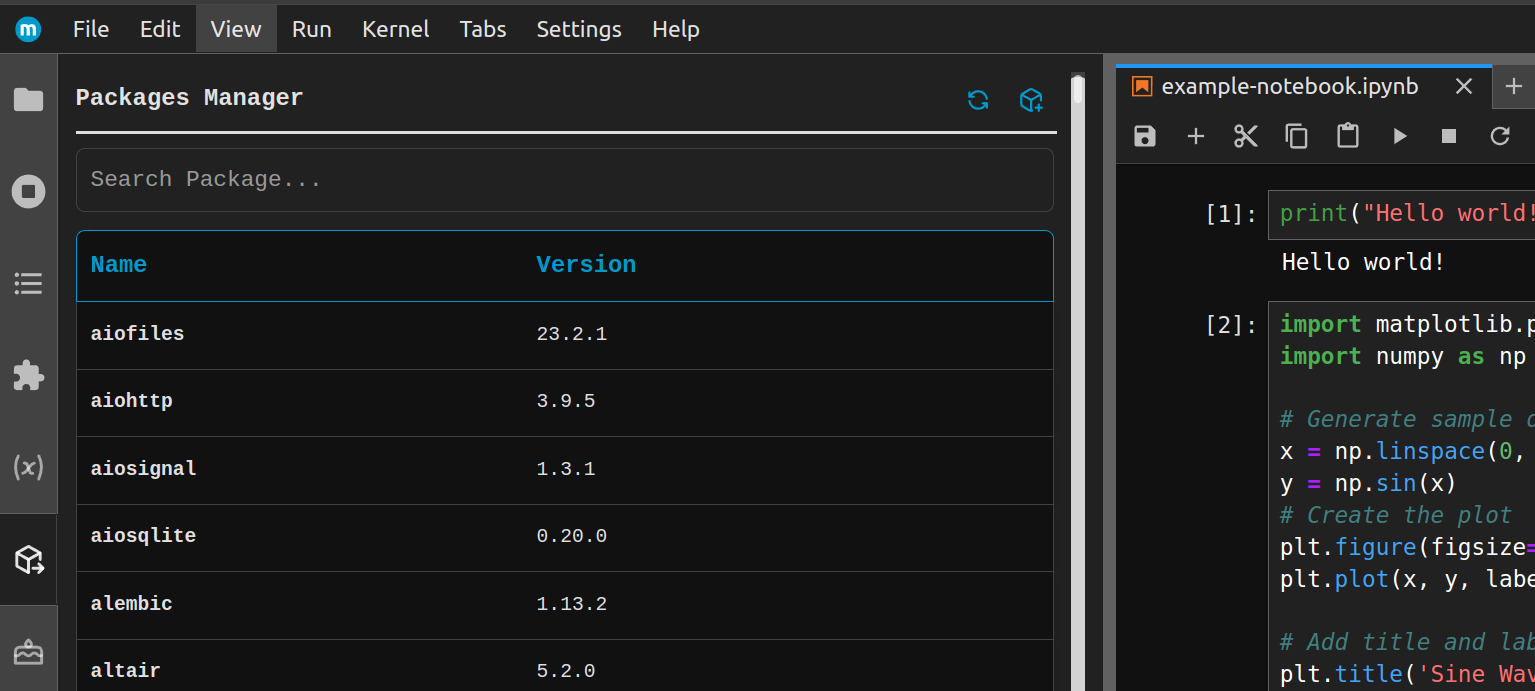
Conclusion
Managing packages in JupyterLab is now easier than ever with Jupyter Packages Manager! You can install, delete, and list packages in just a few clicks - no coding needed.
This extension helps you save time, stay organized, and focus on your work instead of dealing with package management. Try it out and make your JupyterLab experience smoother!
About the Author
Related Articles
- LightGBM predict on Pandas DataFrame - Column Order Matters
- 2 ways to install packages in Jupyter Lab
- 2 ways to delete packages in Jupyter Lab
- 2 ways to list packages in Jupyter Lab
- My top 10 favorite machine learning algorithms
- AutoML Open Source Framework with Python API and GUI
- Variable Inspector for JupyterLab
- Use ChatGPT in Jupyter Notebook for Data Analysis in Python
- ChatGPT for Advanced Data Analysis in Python notebook
- 4 ways for Exploratory Data Analysis in Python
